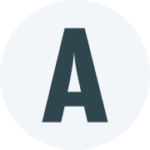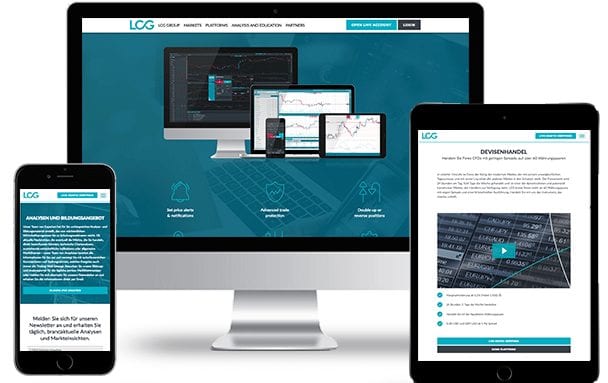
LCG Trader App: Einrichtung und erste Schritte
Wenn Sie das Programm zum ersten Mal öffnen, dann müssen Sie zunächst Finanzprodukte zu Ihrer Watchlist hinzufügen. Drücken Sie dazu auf „Add Markets“. Danach wird eine neue Seite geöffnet, die alle populären Märkte auf der LCH Plattform anzeigt. Um sich jedoch einen Überblick über alle Märkte zu verschaffen, lohnt es sich, den Reiter „Populär Markets“ zuzuklappen. Sie sehen nun die restlichen Gruppen der Märkte wie „Bonds/Interest Rates“ (Anleihen/Zinsen), Commodities (Rohstoffe), Forex, Indizies, Aktien der europäischen Länder sowie die meistgehandelten Aktien aus Großbritannien und den USA.

Mit einem Klick auf das „Sternchen“-Symbol lassen sich beliebige Produkte zu Ihrer Watchlist hinzufügen. Falls Sie nicht genau wissen, um welches Produkt es sich dabei jeweils handelt, dann können Sie mit einem einfachen Klick auf das „i“ Symbol einige wichtige Informationen darüber erhalten.
Haben Sie Ihre favorisierten Produkte zu der Watchlist hinzugefügt, dann schließen Sie den Vorgang mit dem Häkchen Symbol rechts unten ab.
Wenn Sie Ihre Watchlist bearbeiten möchten, dann drücken Sie auf das Bleistift-Symbol rechts oben. Sie können nun die Reihenfolge Ihrer Produkte mit dem Klick auf das durchsichtige Randsymbol ganz einfach ändern. Einzelne Produkte lassen sich aus der Watchlist entfernen, indem Sie erneut auf das Stern-Symbol klicken.
LCG Trader App: Das App-Menu
Mit einem Klick auf das obere linke Hamburger-Symbol wird das Hauptmenü geöffnet.
Es lohnt sich, als Erstes die Sprache der App auf Deutsch umzustellen. Dies können Sie unter „Settings“ und „Language“ vornehmen.
Unter Ihrer E-Mail-Adresse sehen Sie als Erstes eine Auswahl Ihrer Konten bei LCG. Hier können Sie bequem zwischen sämtlichen Accounts umschalten.
Mit „Märkte hinzufügen“ können Sie neue Produkte zu Ihrer aktuellen Watchlist hinzufügen. Mit „Watchlisten bearbeiten“ wird Ihre Watchlist verwaltet. Sie können hier Positionen löschen oder neu ordnen.
Unter „Positionen“ werden alle Ihre aktuell ausgeführten Orders angezeigt.
Mit „Neue Order“ können Sie eine neue Verkaufs- oder Kauforder mit entsprechenden Kriterien wie beispielsweise Limits direkt aus dem Menü erstellen.
Unter „Ordern“ werden sämtliche aktuell geöffneten Orders angezeigt.
Unter „Verlauf“ werden alle Transaktionen für Orders angezeigt, die bereits geschlossen sind.
Bei „Transaktionen“ sehen Sie alle Kontobewegungen wie Einzahlungen oder Auszahlungen von Ihrem Referenzkonto, Ihrer Kreditkarte oder E-Wallet.
Unter „Preisalarme“ können Sie eine entsprechende Nachricht erstellen, die auf Ihrem Smartphone angezeigt wird, sobald bestimmtes Ereignis eingetreten ist.
Im Punkt „E-Mail Signale“ können Sie für alle Konten bestimmen, nach welchem Ereignis eine automatische Nachricht an Sie verschickt werden soll.
Unter „Nachrichten“ werden Ihnen sämtliche Nachrichten zu börsenrelevanten Ereignissen angezeigt.
Außerdem können Sie hier am schnellsten ein Echtgeldkonto eröffnen, falls Sie dies noch nicht getan haben.
LCG Trader App: Order platzieren
Mit einem Klick auf das jeweilige Finanzprodukt gelangen Sie auf seine Übersichtsseite. Hier sehen Sie die aktuellen Kurse, die in Echtzeit aktualisiert werden. Auch die Spreads werden sofort angezeigt, was die Risikokalkulation deutlich erleichtert.
Hier können Sie mit einem Klick sofort eine Kauf- oder Verkaufsorder erstellen. Im mittleren Feld lässt sich die jeweilige Menge in Lots oder Währungseinheiten bestimmen.
Wenn Sie allerdings eine erweiterte Kauforder mit detaillierten Anpassungen erstellen möchten, dann klicke Sie auf das Auftrag-Symbol rechts über dem „Kaufen“ Button. Hier können Sie bestimmen, ob Sie einen einfachen Auftrag, eine Limit Order, Stop Order oder Stop Limit Order starten möchten.
Bei einer einfachen Order bestimmen Sie lediglich die jeweilige Größe und können zudem festlegen, ob es sich um eine Market Order handeln soll. Außerdem können Sie Ihren Auftrag zusätzlich mit Stop Loss oder Take Profit absichern. Optional lässt sich die Order ebenso mit einem Kommentar versehen.
Bei einer Limit Order (Buy oder Sell Limit) bestimmen Sie noch überdies den Eröffnungspreis und optional das genaue Ablaufdatum.
Bei einer Stop Order kann neben dem Eröffnungspreis noch mit Pfeilen die Richtung der Stop Order bestimmt werden. Der Pfeil nach rechts deutet an, dass eine Stop Order durch den Briefkurs ausgelöst wird, der linke Pfeil setzt den Geldkurs als Trigger.
Bei Doppelpfeilen nach rechts/links wird Stop Order erst nach zwei entsprechenden Briefkursen/Geldkursen ausgelöst.
LCG Trader App Charts
Die Charts von LCG Trader sind automatisch in die Produktseite integriert. Sie bieten dem Händler eine fortschrittliche Unterstützung für die Analyse der aktuellen Marktsituation.
Um die Chartanzeige zu vergrößern, drehen Sie Ihr Smartphone, damit der Chart im Vollbildmodus angezeigt wird. Im unteren hellblauen Menü sehen Sie die Hilfswerkzeuge, die Ihnen von LCG Trader zur Verfügung gestellt werden. Sie können hier die Genauigkeit des Charts anhand von Zeitspannen festlegen. Die höchste Aktualisierungsgeschwindigkeit beträgt eine Minute, die niedrigste kann auf einen Monat eingestellt werden.
Die Charts besitzen eine Reihe von unterschiedlichen Einstellungsmöglichkeiten. Hinsichtlich des Charttyps kann der Benutzer auf eine Vielzahl von verschiedenen Diagrammtypen zurückgreifen. Neben klassischen Balken-, Linien- oder Kerzendiagrammen stehen außerdem professionelle HLC oder Heikin Ashi Diagramme zur Auswahl.
LCG Trader bietet sogenannte „Zeichnungen“, um die Funktionalität der Charts zu erweitern. Neben einfachen klassischen horizontalen und vertikalen Linien, Dreiecken und Rechtecken, gibt es eine Reihe von fortschrittlichen Hilfswerkzeugen wie die Fibonacci-Reihe mit mehreren unterschiedlichen Erweiterungen und anderen wissenschaftlichen Ergänzungen.
Bei Charts von LCG Trader App lassen sich viele wichtige Marktindikatoren als Hilfslinien hinzufügen. Dabei befinden sich die populärsten Indikatoren weiter oben in der Liste.
Die Indikatoren besitzen eine Reihe von zusätzlichen Parametern, die je nach Einstellungsart weitere Informationen für unterschiedliche Anwendungen liefern.
Meta Trader 4 App: Einrichtung und erste Schritte
Nachdem Sie die MetaTrader 4 App mit Google Playstore App oder als iOS App heruntergeladen haben und das Programm zum ersten Mal gestartet haben, sehen Sie eine Demoversion der App, mit einer Startseite, auf welcher aktuelle Währungskurse angezeigt werden. Sie müssen nun Ihr LCG Konto hinzufügen, um mit dem Handel zu beginnen. Hierzu drücken Sie auf das Hamburger-Symbol oben links. Im neu geöffneten Menü drücken Sie auf „Konten verwalten“. Auf der neuen „Konto“Seite klicken Sie auf das Plus-Symbol oben rechts. Hier wählen Sie die Option „ins bestehende Konto einloggen“. Geben Sie nun in das Suchfeld „LCG“ ein. Wählen Sie nun den jeweiligen Server für Ihr Konto. Um herauszufinden, auf welchem Server sich Ihr Konto befindet, müssen Sie sich unter „MyLCG“ im Browser einloggen. In Ihrem Dashboard finden Sie auf der Startseite unter „My Accounts“ das jeweilige MT4 Konto. Der Name des Servers steht in Klammern neben der Nummer des Kontos. Nachdem Sie nun in Ihrer App die Nummer Ihres Kontos sowie das Passwort eingegeben haben, erscheint Ihr Konto bei LCG unter der Kontenübersicht. Sie wurden nun automatisch in Ihr LCG Konto eingeloggt. Analog können Sie auch weitere LCG Konten hinzufügen. Diese Konten werden unter „Konten“ in der App gespeichert und Sie können jederzeit beliebig zwischen allen Accounts umschalten.
Das Menü von MetaTrader 4 unterscheidet sich nur unwesentlich von jenem in LCG Trader.
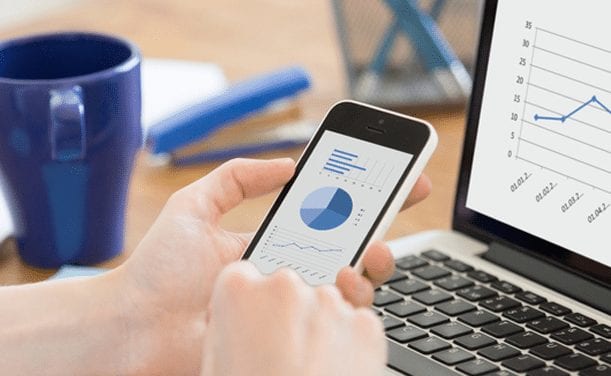
Meta Trader 4 App: Order platzieren
Um eine Order bei MetaTrader 4 zu eröffnen, empfiehlt es sich, zunächst die Position der Watchlist hinzuzufügen. Gehen Sie dazu im oberen Menü auf Preise und drücken Sie das Plus-Symbol. Wählen Sie nun ihre gewünschte Währung aus. Sie erscheint nun in der Preise-Liste ganz unten. Wenn Sie nun auf diese Währung klicken, dann eröffnet sich ein kleines Menü. Klicken Sie dort nun auf „Neue Order“. Jetzt sehen Sie die Orderseite, auf welcher Sie sämtliche Informationen zu Ihrer gewünschten Order angeben können. Im oberen Feld bestimmen Sie, ob eine einfache Marktausführung gewünscht ist oder ob Sie Buy Limit, Sell Limit, Buy Stop oder Sell Stop benötigen.
Unter dem linken Briefkurs können Sie einen gewünschten Kurs für Stop Loss einstellen, unter dem rechten Geldkurs einen gewünschten Kurs für Take Profit. Bei Orders, die nicht zum Marktpreis ausgeführt werden, können Sie noch bestimmen, ob die Order zu einem bestimmten Datum ablaufen soll oder ob sie so lange bestehen bleibt, bis Sie den Auftrag manuell löschen.
Bei der Bestimmung des jeweiligen Wunschkurses erhalten Sie stets eine grafische Unterstützung in Form von Hilfslinien zu einer besseren Vorstellung. So behalten Sie stets den Überblick über den aktuellen Kurs, Take Profit und Stop Loss und andere Informationen.
Wenn Sie eine andere Währung handeln möchten, dann können Sie rechts oben mit dem Klick auf das Dollar-Symbol zu einer beliebigen Währung aus Ihrer Watchliste umschalten.
Meta Trader 4 App: Charts
Die Charts von Meta Trader eignen sich bestens, um tiefgründige Analysen des Marktes zu betreiben. Mit einem Klick auf den Chart stehen Ihnen alle wichtigen Werkzeuge für eine solche Analyse zur Auswahl. Zum einen können Sie hier die Zeitspannen für die Kursanzeige bestimmen, die von einer Minute (M1) bis zu einem Monat (MN) gehen. Zum anderen haben Sie die Möglichkeit, Ihre Charts mit unterschiedlichen Linien, Symbole und Hilfskurven möglichst informativ zu machen. Mit dem Koordinatensystem-Symbol haben Sie ein wichtiges Element, um den Kursverlauf zu jedem beliebigen Zeitpunkt zu bestimmen. Klicken Sie dazu einfach auf dieses Symbol und dann auf den gewünschten Punkt auf dem Chart.
Wenn Sie Ihr Smartphone umdrehen, dann werden die Charts im Vollbildmodus angezeigt.
Das hilfreichste Werkzeug ist der technische Indikator, mit dem Sie in der Lage wären, zukünftige Kursveränderungen mit einer gewissen Wahrscheinlichkeit zu prognostizieren. Indikatoren lassen sich grundsätzlich nach ihrer Funktionalität in zwei Gruppen, Trendindikatoren und Oszillatoren, einteilen.
Trendindikatoren sind dazu da, um die mögliche Preisrichtung einzuschätzen sowie die Kurswendepunkte im Nachhinein zu erkennen. Mit Oszillatoren kann man unter Umständen Umkehrpunkte bereits im Voraus finden.
Um Indikatoren zu Ihrem Chart hinzuzufügen, klicken Sie auf das „f“ Symbol und dann bei Hauptchart auf „f+“. Nun können Sie einen beliebigen Indikator aus der Liste hinzufügen. Alle Indikatoren haben eine Reihe von unterschiedlichen Parametern, die Sie beliebig einstellen können. Auf der Website von Meta Trader 4 gibt es eine Dokumentation zu den jeweiligen Einstellungen von Indikatoren sowie zu ihrem praktischen Nutzen.
MetaTrader 4 App: Einstellungen
In der MetaTrader 4 App lässt sich unter Einstellungen der sogenannte „erweiterte Modus“ aktivieren. In diesem Fall werden auf der Startseite bei den jeweiligen Kursen die Tageshochs und -tiefs, die Spreads sowie die für Spreads relevanten Nachkommastellen (mit größerer Schrift) angezeigt. Sie können außerdem bestimmen, ob die App bei Platzierung der Order oder bei Abschluss Sie mit einem entsprechenden Ton benachrichtigen soll.
Bei Charts können Sie den für Sie optimalen Charttyp auswählen. Zur Auswahl stehen:
- Kerzenchart
- Balkenchart
- Linienchart
Eine sehr nützliche Option ist „OHLC anzeigen“. Sie hilft dem Anleger bei der Bestimmung der genauen Parameter des Balkens. Es wird eine zusätzliche Zeile oben links bei jedem Chart angezeigt. Sie zeigt die Preise des letzten Balkens nach einem bestimmten Format: OPEN, HIGH, LOW und CLOSE. So sehen Sie stets den genauen Wert des letzten Balkens.
Mit „Datenfenster“ können Sie bestimmen, ob bei einem Klick auf den jeweiligen Wert im Chart stets die Kennzahlen für diesen Wert in einem zusätzlichen Pop-Up-Fenster angezeigt werden sollten.
Sie können außerdem zusätzlich Volumen einblenden, um das jeweilige Handelsvolumen direkt im Chart anzeigen zu lassen.
Eine weitere nützliche Option ist die Einblendung der Handelsebenen. Hier werden zusätzliche Linien eingeblendet, die noch offene Orders anzeigen. Sie sehen, bei welchem Kurs Ihre Order geöffnet wurde und wann beispielsweise Stop Loss oder Take Profit ausgelöst wird.
Mit Periodentrennung können Sie größere Zeiträume durch Linien trennen. Sie können noch weitere Optionen wie Nachrichten oder Vibration aktivieren.
Zwei Trading App ermöglichen flexiblen Einsatz
Insgesamt überzeugt LCG im Forex Broker Vergleich deutlich, weil sowohl die hauseigene Trading App als auch die mobile App von Meta Trader 4 dem Benutzer einen fortschrittlichen Handel auf internationalen Märkten ermöglichen.
Mit beiden Apps ist es möglich, Alarme bei Kursschwankungen zu setzen oder Indikatoren für Charts zur verwenden. Der Handel wird dank „One-Click“ System stark vereinfacht. Doch auch erweiterte Orders mit unterschiedlichen Limits und Absicherungen können hier problemlos platziert werden.
Während die App von Meta Trader 4 mehr analytische Werkzeuge bietet und somit gerade für erfahrene Händler häufig eine bessere Alternative darstellt, setzt LCG Trader auf intuitive Bedienung und benutzerfreundliche Menüführung, weshalb sie eher für Neulinge zu empfehlen ist.
Bei Meta Trader 4 App haben Sie allerdings zusätzlich die Option, den Handel mit Hilfe von Robots zu automatisieren.
Jedoch können über die LCG Trader App 7.000 Finanzprodukte gehandelt werden, während bei Meta Trader 4 lediglich 5.000 Optionen zur Auswahl stehen.
Bei Apps haben natürlich ihre Stärken und Schwächen. Unsere LCG Erfahrungen zeigen aber, dass gerade die Kombination von beiden Apps aufgrund von unterschiedlichen Schwerpunkten das beste Handelserlebnis bieten kann. So kann die Trading App von LCG eher für visuelle Zwecke oder den Handel mit Produkten, die bei der zweiten App nicht vorkommen, verwendet werden, während die Meta Trader 4 App eher für fundierte Marktanalysen sowie automatisierten Handel zum Einsatz kommen kann.